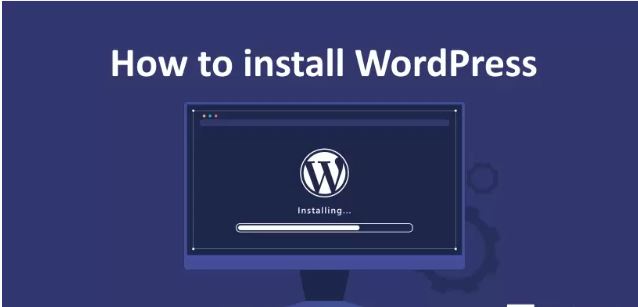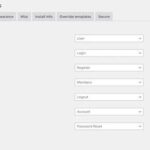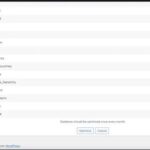Easiest Way to install WordPress: After reading my direction on how to select hosting for your website , you also need to buy a web space to create your blog and make public content on the Internet. After completing the procure and receiving all the configuration information from your provider, you noticed that there is no outline of WordPress on your site . That’s how it is, isn’t it? Then you can rest guaranteed, you have not been the sufferer of a scam: you just need to install the well-known CMS (content management system) following the commands I am about to give you.
Install WordPress on a domain
If you have already pay for a web space and desire to install WordPress straightforwardly on the domain, without “going through” your provider’s control panel, all you necessitate is an FTP program and the WordPress installation files. In addition, you must have also bought a MySQL database and be in possession of the associated data (which is usually sent via email by the provider without delay after purchase).
When you are ready to create, first join to the official WordPress website , push the Download WordPress button at the top right. On the newly opened page, click on the Download WordPress [version] product to download the newest version of the CMS. If you desire to download another version, scroll downward the page, place the Development Resources section , Select the Downloadable Versions selection and click on the zip or entrance of the version you are interested in may be useful to you.tar.gz
When the download is complete, open the ZIP files; just extract the WordPress installation files and start the FTP plan installed on your computer to relocate the CMS files downloaded previously to the server hosting your website. If not & if you have one installed, I advocate using FileZilla , which I will use as an example to show you the detailed WordPress installation method.
Following downloading and starting FileZilla, click on the Site Manager key (the three server icon at the top left), press the New Site button and come into the required statistics in the Host , Port , Protocol , Encryption , Access Type fields . Username and Password (you can discover this data in the email sent by your Web service provider or by contacting customer support) and press the join button to establish the connection with the server.
Now, pick the main folder of your domain by acting in the distant Site section of FileZilla, then select the major WordPress folder (the one extracted formerly on your computer) in the left part of FileZilla where the Local Site article appears and pull it inside of the server root folder. By doing so, you have started the data shift from your computer to the server. To gain knowledge of more about the topic, I leave you with my direction on how to use FileZilla .
Once the transfer of all files is inclusive, open the browser you habitually use for browsing the Internet, attach to your website and force down the Let’s get in progress button . In the new monitor that appears, enter the data relating to your MySQL database in the Database Name , Username , Password and Database Host fields and click on the Enter button . If you notice the words All is well friend! it means that the data input is correct and your website is able to converse with the database.